Por que utilizar o tablet?
Os BDEs e os Checklists são ferramentas que tem como objetivo trazer praticidade e eficiência ao dia a dia. Ter essas funcionalidades disponíveis em um dispositivo móvel possibilita registrar as atividades dos equipamentos e realizar checagens diretamente do campo. Tudo com mais agilidade e informações recentes!
Como utilizar as funcionalidades por dispositivos móveis:
Nos próximos tópicos iremos executar os seguintes passos para a utilização das ferramentas (BDEs e Checklists):
- Configurar os usuários para acessarem a tela de dispositivo móvel
- Lançar e assinar um BDE através do tablet
- Criar um checklist
- Executar e assinar um checklist no tablet
- Visualizar os lançamentos em relatórios
1. Configurando um usuário
Primeiro, iremos cadastrar um usuário ou alterar um existente.
Para isso, acessaremos o menu de “Usuário” e, em seguida, selecionamos “Usuários”.
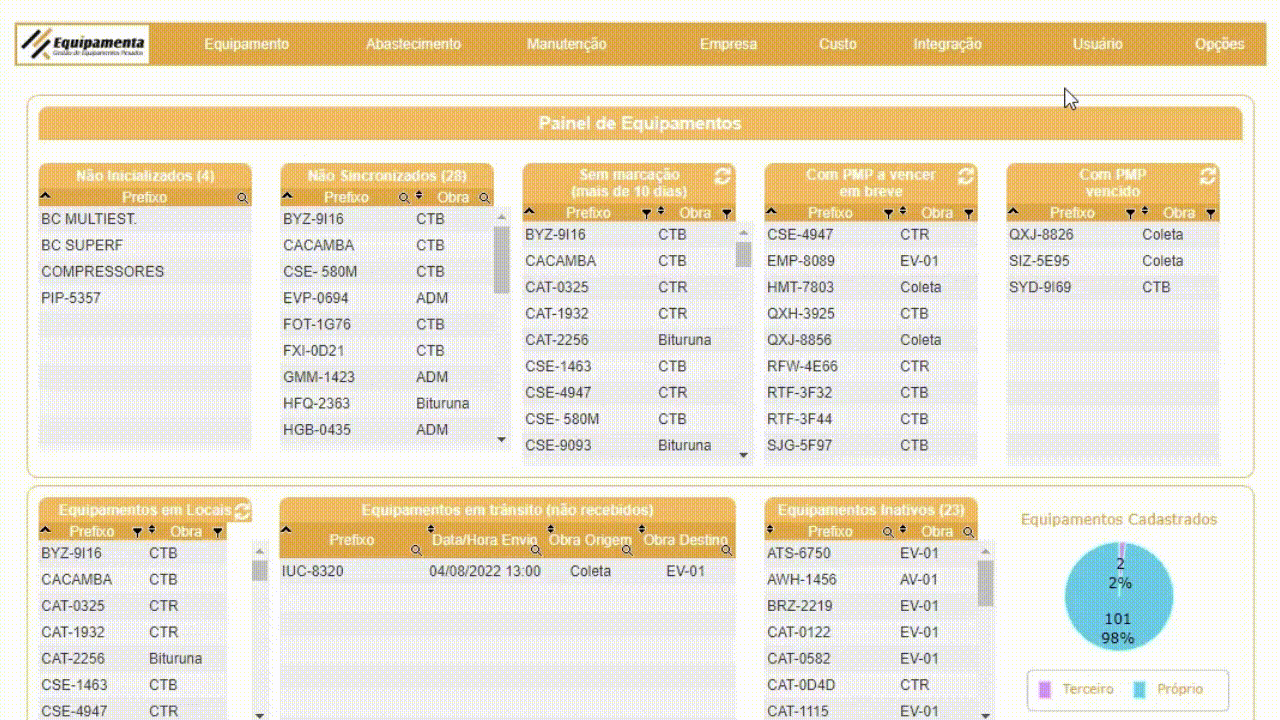
Agora na listagem de usuários, clicaremos no botão “Incluir” no canto inferior direito da página.
Caso deseje modificar um usuário já existente, basta selecioná-lo e clicar na opção “Alterar”.
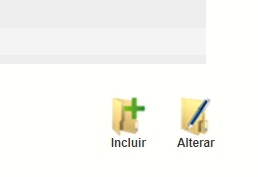
A janela de cadastro conta com o formulário para preenchimento dos dados do usuário. Nele estão presentes os campos:
- Página inicial: Define a página carregada quando o usuário acessa o sistema e possui duas opções:
- Página Principal (padrão): Página inicial do sistema na versão de computador.
- Página Tablet: Página para dispositivos móveis com as funcionalidades de BDE e Checklist
- Permite Página Principal: Quando selecionado, permite que o usuário que possui a Página Inicial na opção Tablet, também acesse a versão padrão.
Definiremos a página inicial do nosso usuário como “Página Tablet“ para seguirmos com a utilização.
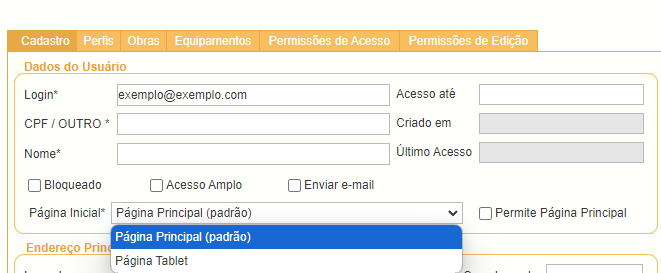
Ainda na mesma tela, acessaremos a aba “Equipamentos” na parte superior para atribuirmos os equipamentos para o usuário.
Para atribuir um equipamento a um usuário, basta selecioná-lo na lista e clicar na seta azul no centro da tela.
Caso nenhum equipamento seja atribuído ao usuário, ele terá acesso total e poderá ver todos os cadastrados.
Adicionaremos um equipamento ao nosso usuário e clicaremos em gravar no canto inferior direito da tela
(Para facilitar a visualização do equipamento no tablet, recomendamos adicionar fotos no cadastro dos equipamentos)
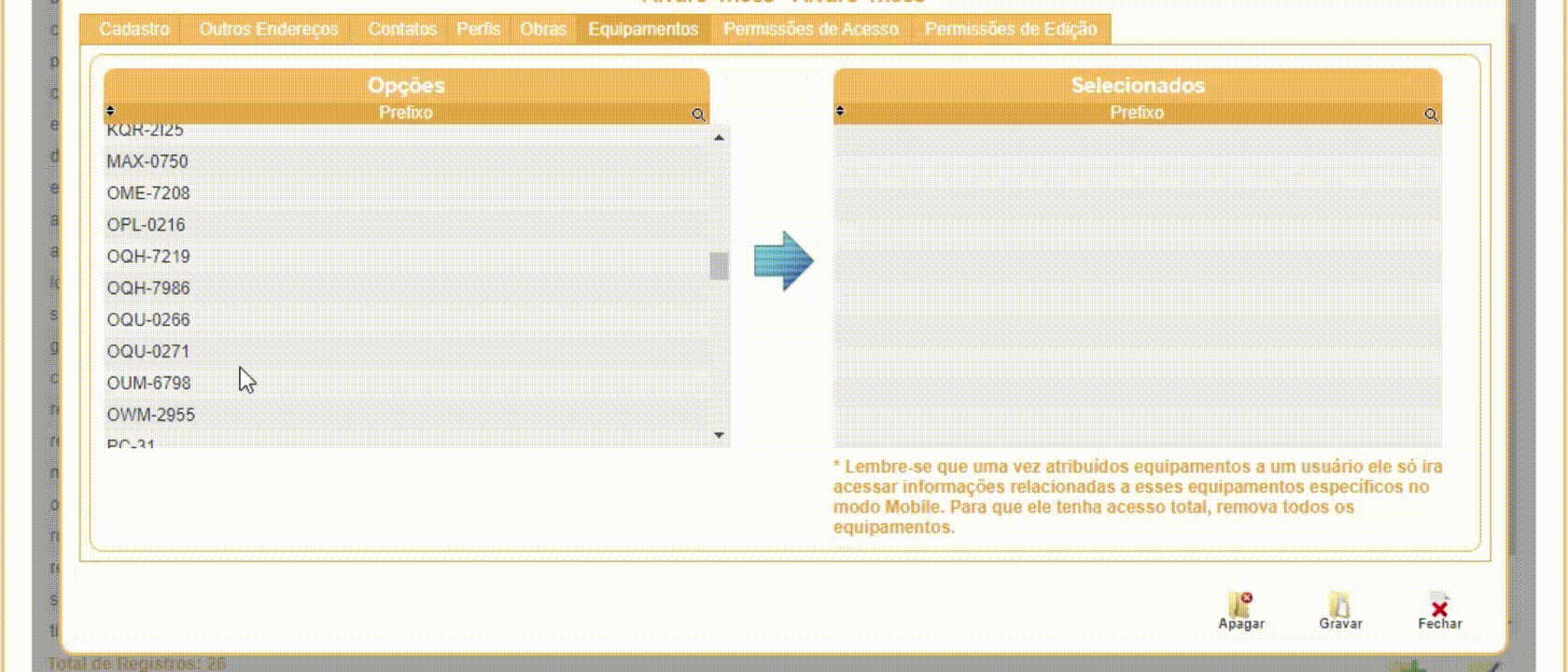
2. Lançando e assinando um BDE através do Tablet
Agora, acessando o sistema com o usuário que acabamos de criar, a tela inicial é a seguinte:

Para fazer o lançamento de um BDE, clicaremos na opção “Boletim Diário do Equipamento BDE” e, em seguida, selecionaremos o equipamento desejado (lembrando que deve ser um equipamento gerenciado por horímetro).
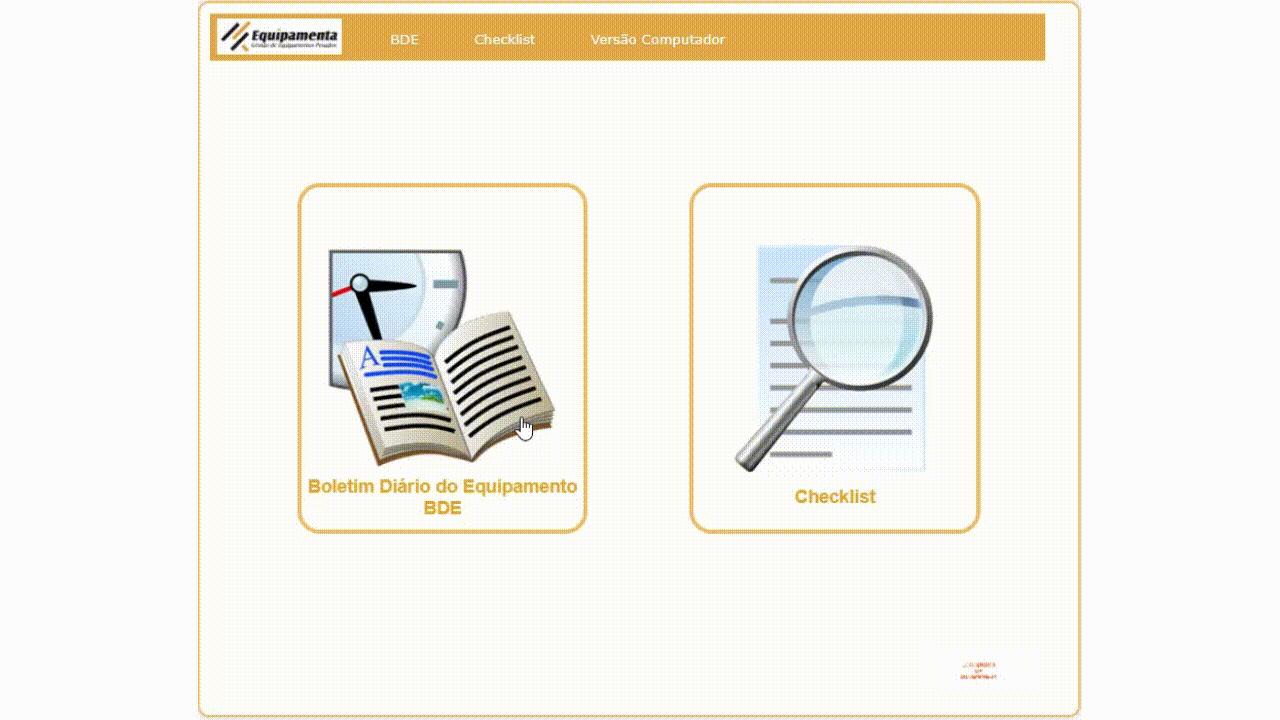
Após o preenchimento do formulário do BDE, selecionamos a opção “Gravar” no canto inferior direito da tela.
Feito isso, o BDE gravado aparecerá na aba “Listagem” localizada acima dos campos de cadastro.
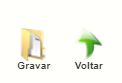

Depois de o BDE ser lançado, ele fica disponível para ser assinado por um responsável. Para isso, selecionaremos o BDE, e clicaremos em “Alterar” (ou um duplo clique no registro da listagem).
Além da posibilidade da assinatura, também é possível detalhar as atividades na aba “Detalhes”.
Após a conferência do BDE, basta fazer a assinatura no espaço designado e selecionar a opção “Assinar” e depois no botão “Gravar”

Após a assinatura do BDE pelo responsável, ele não poderá ser alterado ou excluído do sistema. Assim, fica garantida a confiabilidade e integridade das informações gravadas.
Para realizar o lançamento de outro BDE, basta clicar na opção “Novo” e realizar o preenchimento do novo registro.
3. Criando Um Checklist
Para cadastrar um novo checklist, acessaremos a versão de computador do sistema
Acessaremos o menu de “Equipamento” e, em seguida, selecionamos “Cadastros Básicos”, “Checklist” e “Checklist” novamente.
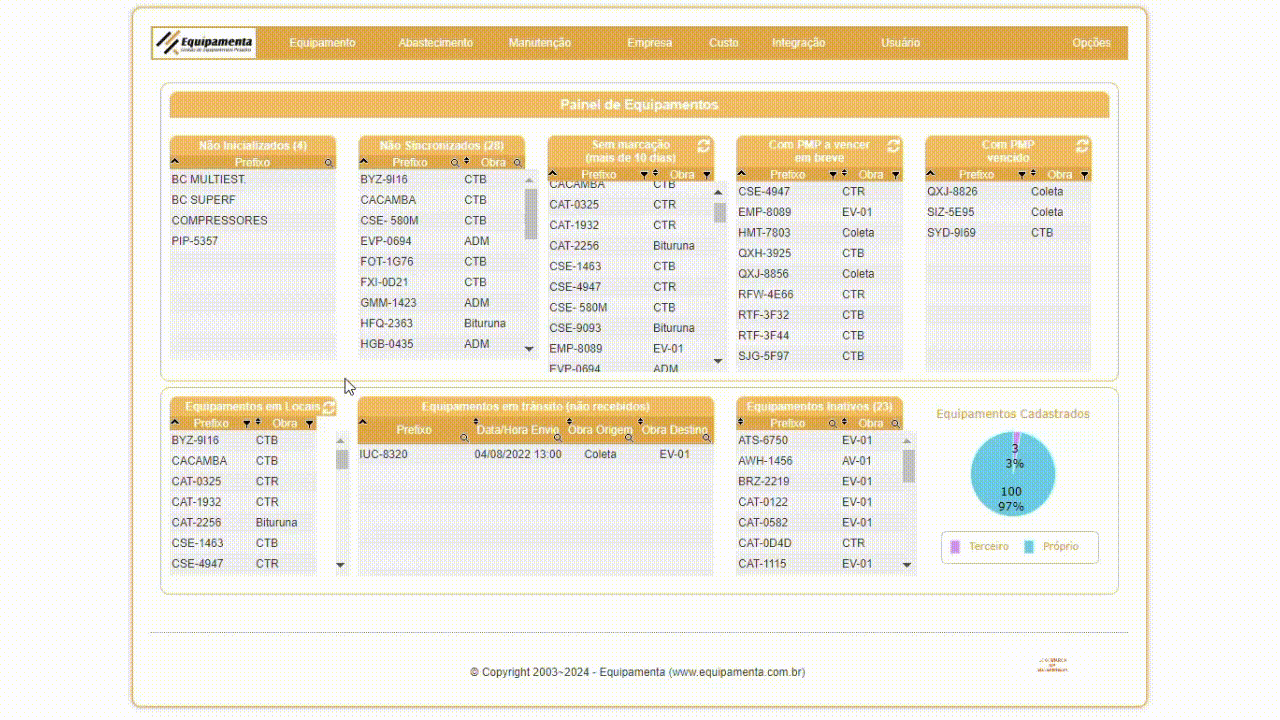
Clicaremos no botão “Incluir” no canto inferior direito e preencheremos os campos da tela de cadastro.
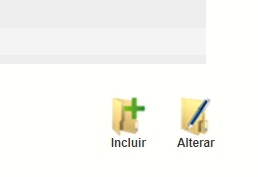
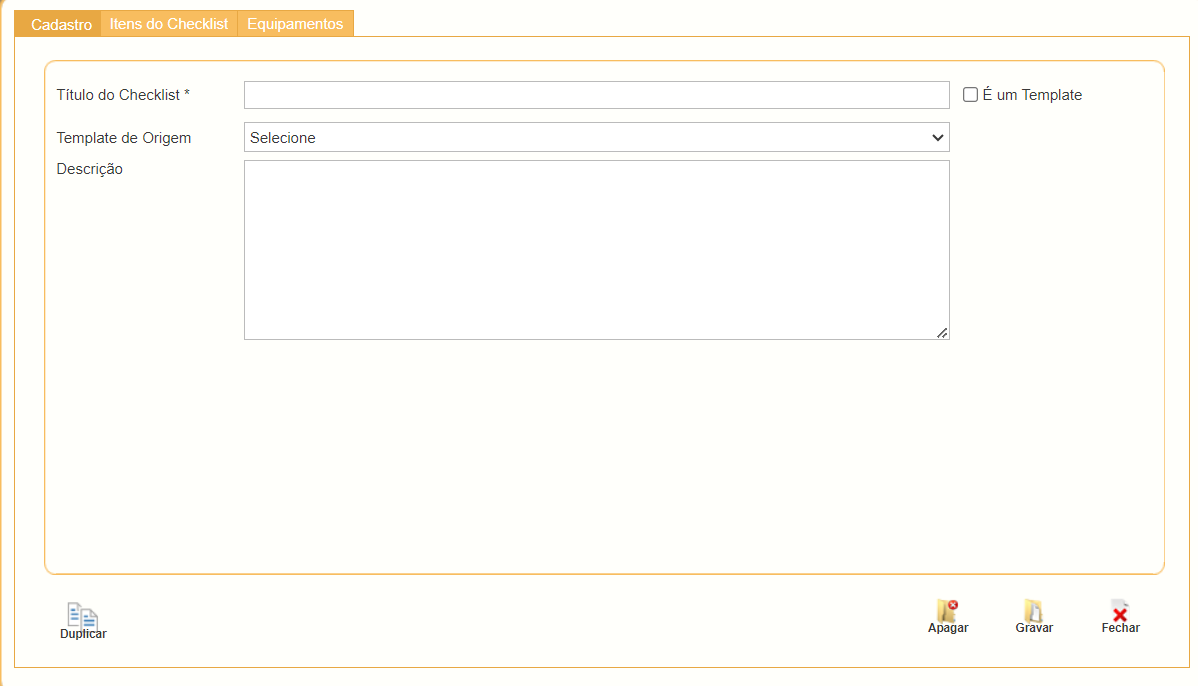
Os campos presentes são:
- Título do Checklist: Nome para identificação.
- É um template: Quando marcado permite que o checklist seja “base” para os criados no futuro.
- Template de Origem: Seleciona um checklist template criado anteriormente como base.
- Descrição: Descrição detalhada do uso do checklist.
Preenchidos os campos, acessaremos a aba “Itens do Checklist”. Nessa aba encontraremos a seguinte tela:

Para adicionarmos um novo item, clicaremos no símbolo de + ao lado da seleção de “Item” e digitaremos a descrição.
Os itens devem ser nomeados de forma que a “resposta positiva” para eles seja “Ok”. Por exemplo:
Errado: “Óleo do motor baixo”
Correto: “Nível de óleo do motor”
Feito isso, selecionamos “Gravar” e “Gravar”, assim, o item será adicionado ao checklist. Caso o item já tenha sido criado, é possível selecioná-lo na listagem de itens e Gravar.
O campo de ordem é incrementado automaticamente de 10 em 10, caso deseje adicionar um item entre outros 2 já criados, basta alterar o número da ordem antes de gravar. Assim, é possível adicioar até 9 itens entre 2 existentes.
Para remover um item da lista, basta dar um duplo clique e seleciocar a opção “Apagar Item”.
Após adicionar todos os itens ao checklist, acessaremos a aba “Equipamentos”, para vincular o checklist a um ou mais equipamentos.
Feito isso, basta voltar à aba “Cadastro” e gravar.
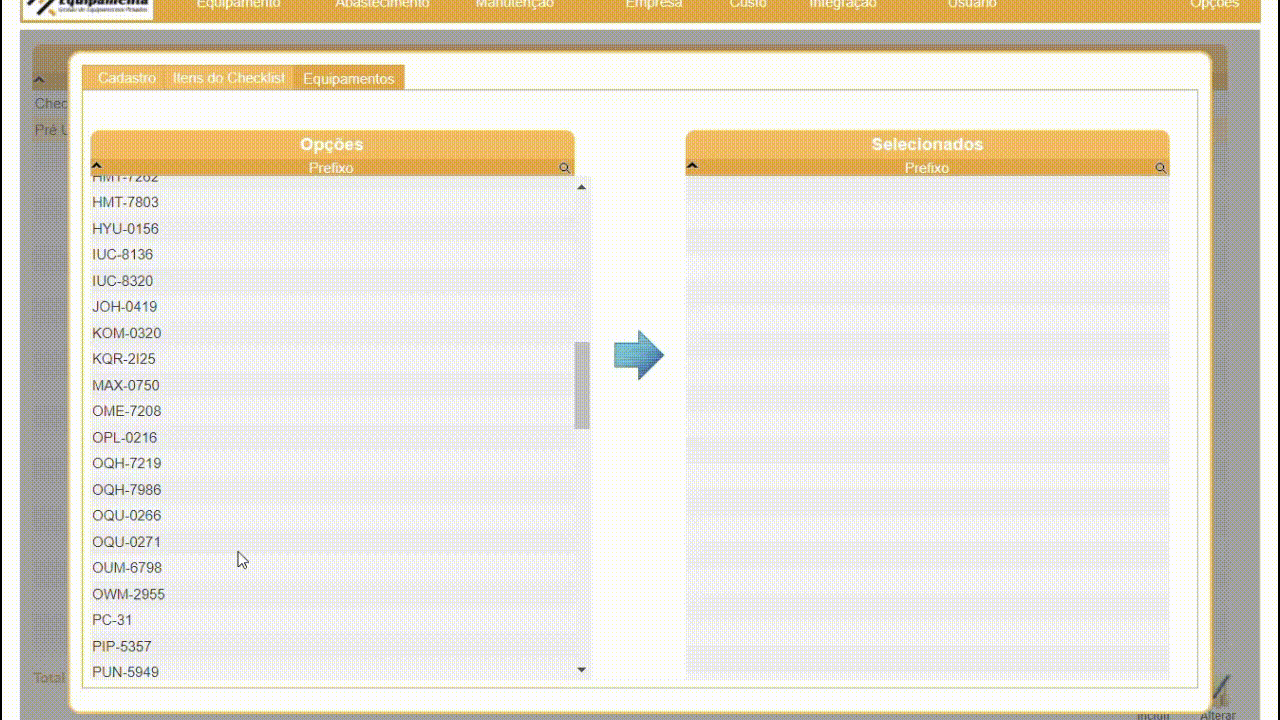
4. Executando e Assinando Um Checklist no Tablet
Para executar o checklist que acabamos de criar, acessaremos o sistema através do tablet e na opção “Checklist”, selecionaremos o equipamento desejado.
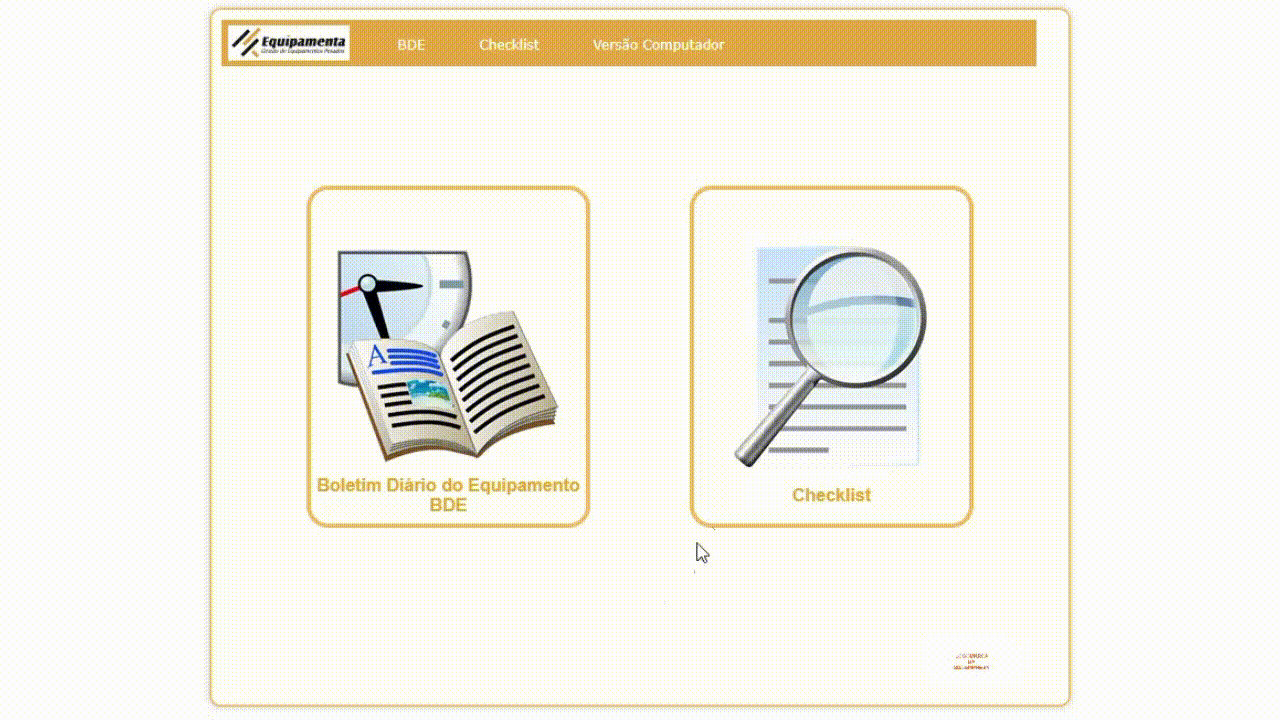
Preencheremos o formulário com os campos de data e hora, marcação do equipamento, colaborador e o checklist criado no passo anterior. Feito isso, selecionaremos a opção “Gravar”.
Após a gravação, será disponibilizada a aba “Detalhes” acima do formulário. Ao acessá-la, será apresentada a seguinte tela:
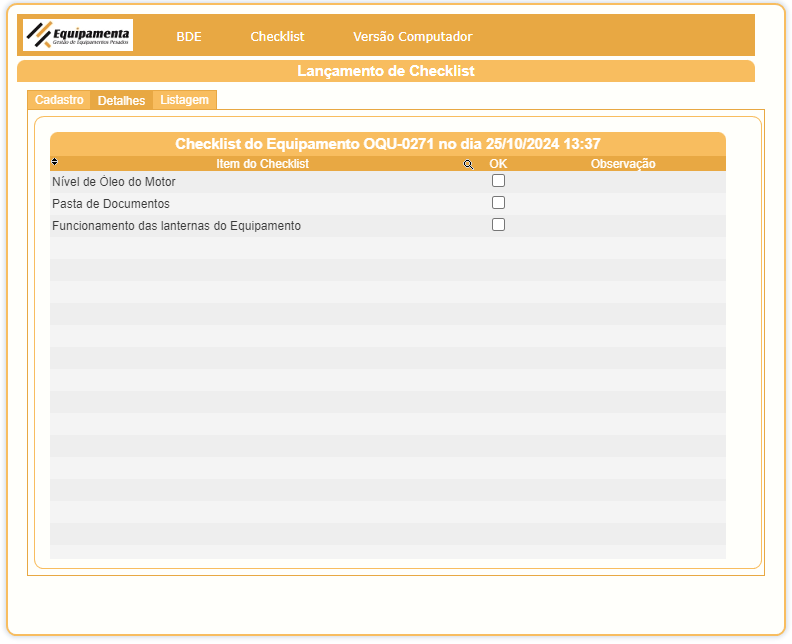
A tela exibe: os itens que foram adicionados ao checklist, uma caixa de seleção “OK” e uma Observação em cada um dos registros.
O preenchimento se dá da seguinte forma:
- Os itens marcados com OK não necessitam do preenchimento do campo de “Observação”.
- Já os itens com a opção OK em branco, tornam o campo “Observação” obrigatório. E, após a assinatura do checklist, se tornam uma pendência no sistema.
Após o preenchimento, retornaremos à aba “Cadastro”, selecionaremos a opção “Executada” ao lado da marcação e “Gravar”. Isso disponibilizará a assinatura do responsável.
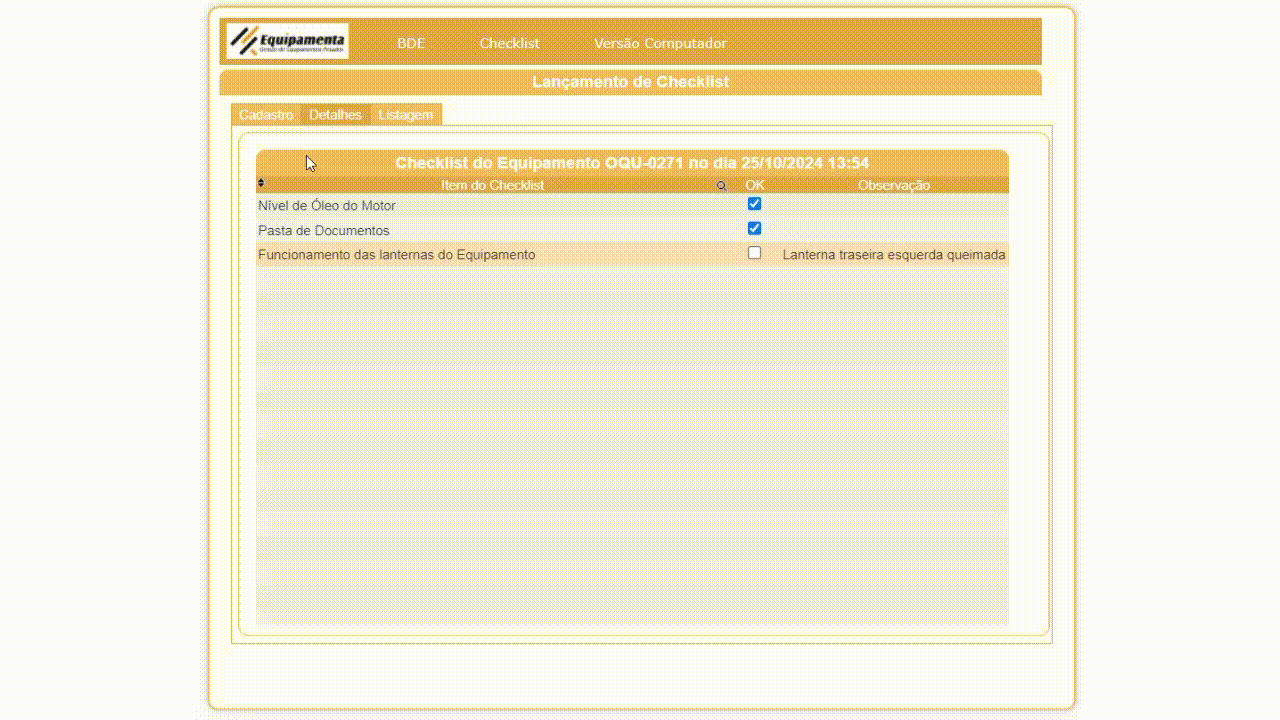
Agora, basta realizar a assinatura e selecionar a opção “Assinar” ao lado.
Assim como no BDE, após a assinatura de um checklist, ele não poderá ser modificado nem excluído.
Por fim, é possível visualizar todos os checklists (assinados ou não) na aba “Listagem” na parte superior da tela. Nela será possível ver:
- Marcação
- Data e Hora da realização
- Colaborador
- Data e hora da assinatura (caso exista)

5. Relatórios Disponíveis
Para os BDEs todos os relatórios já existentes no sistema com o detalhamentos de atividaes, colboradores, mapa refletem os lançamentos feitos pelo tablet
Para acessar os relatórios de BDE, acessaremos o menu: Equipamento > Relatórios > BDE
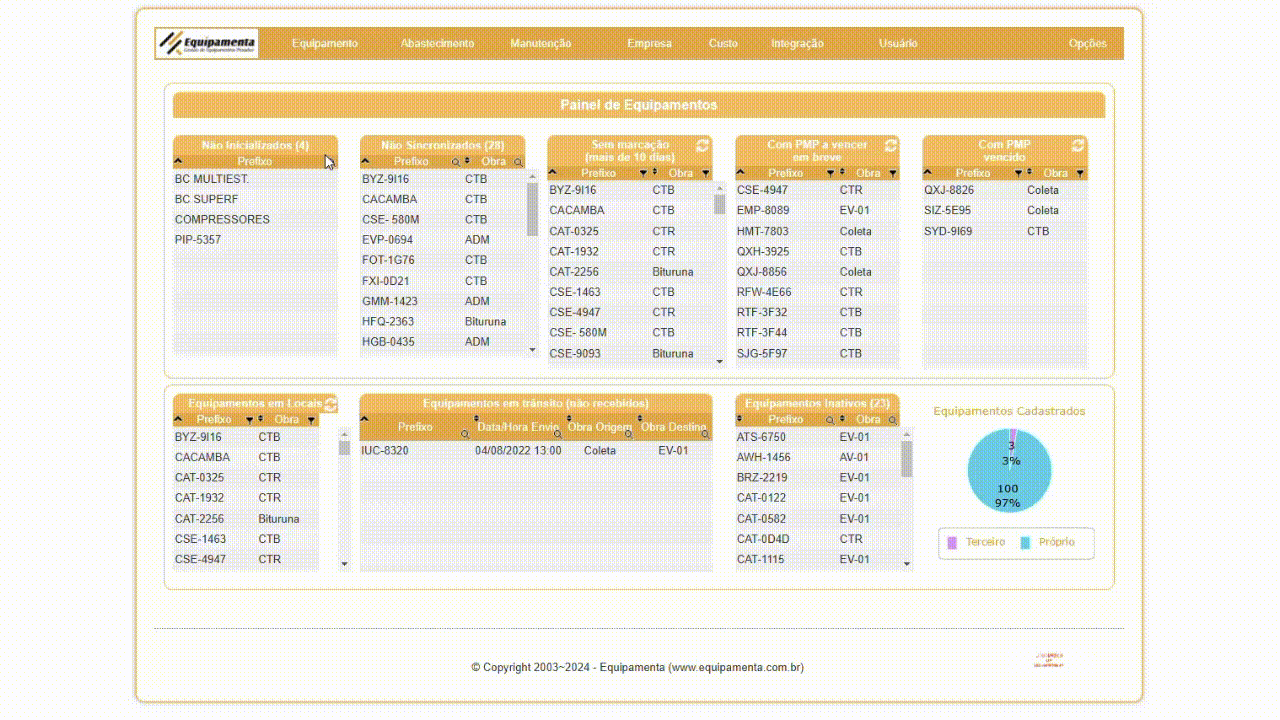
Para o checklist temos duas opções de relatórios que podem ser analisados:
- Relatório sintético de checklists executados – No qual é possível verificar todos os checklists já executados
- Checklist executado. (Detalhado) – No qual é possível imprimir o checklist executado com a assinatura do responsável.
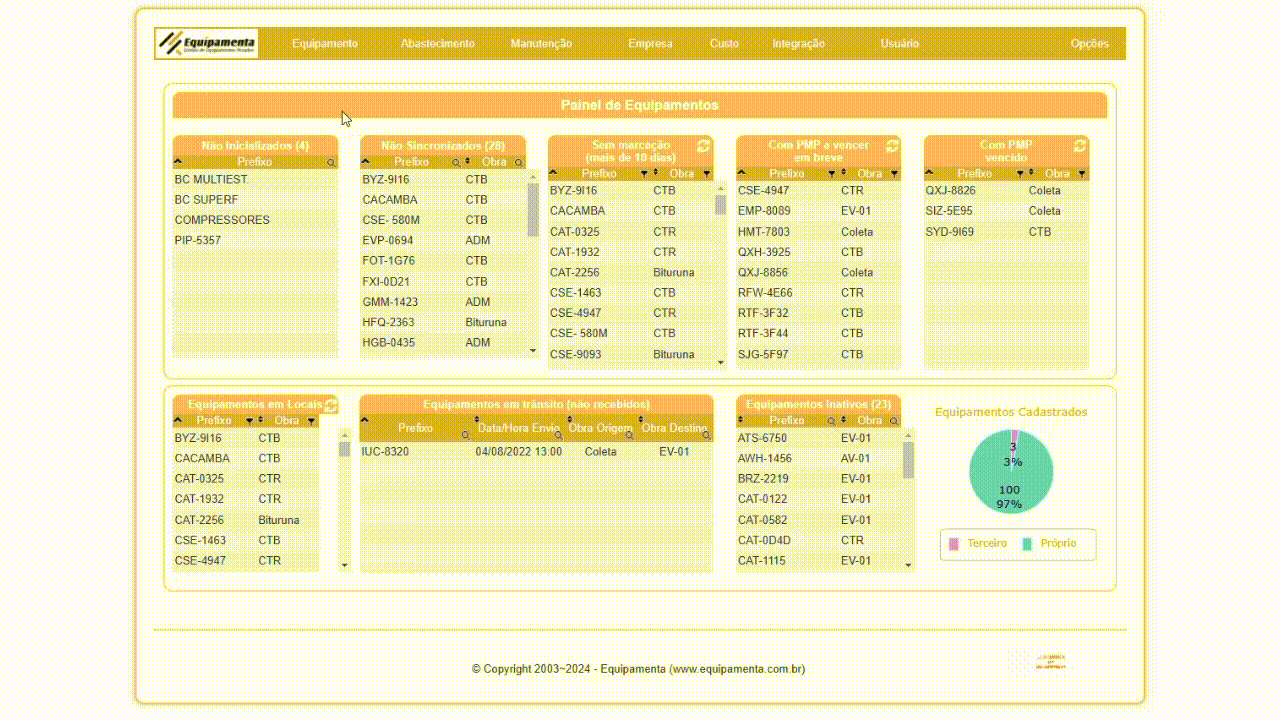
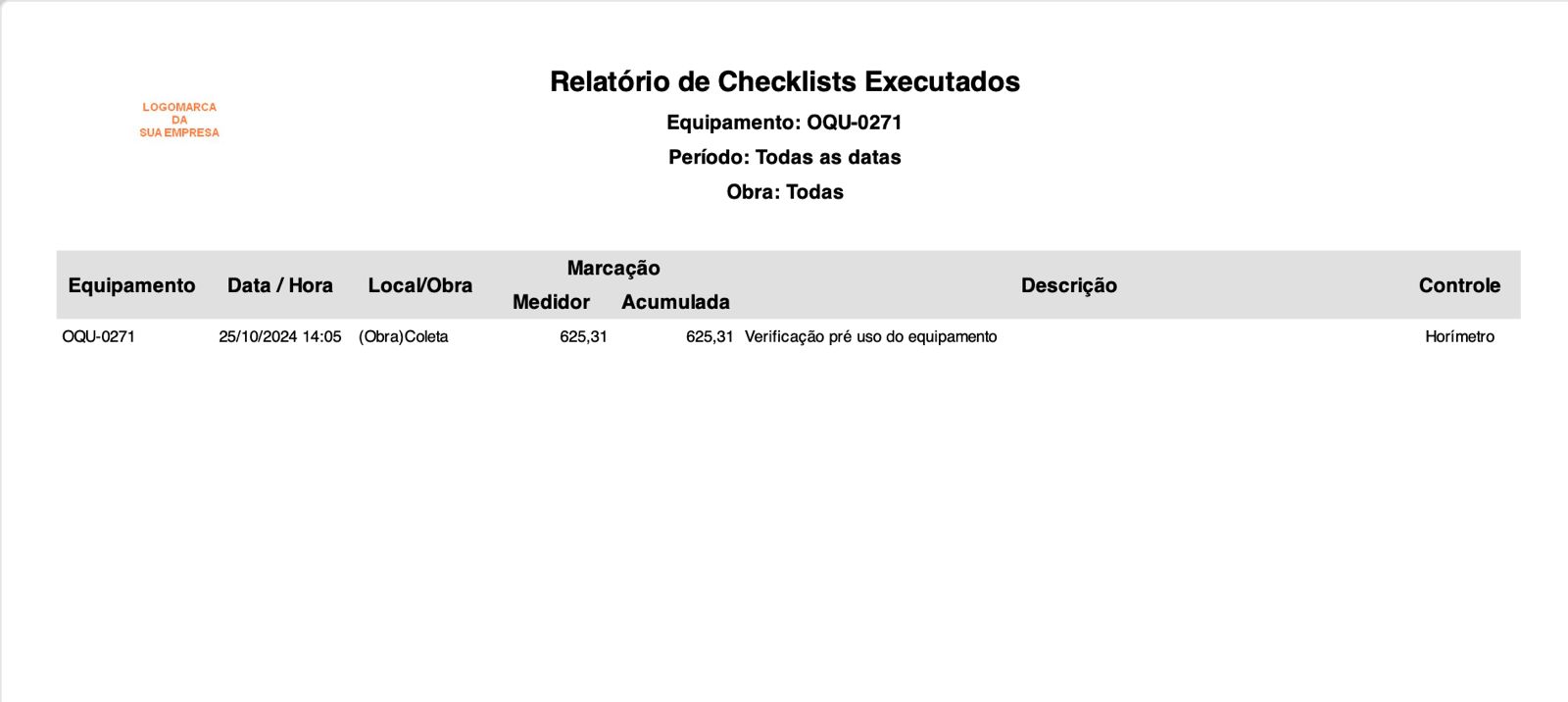
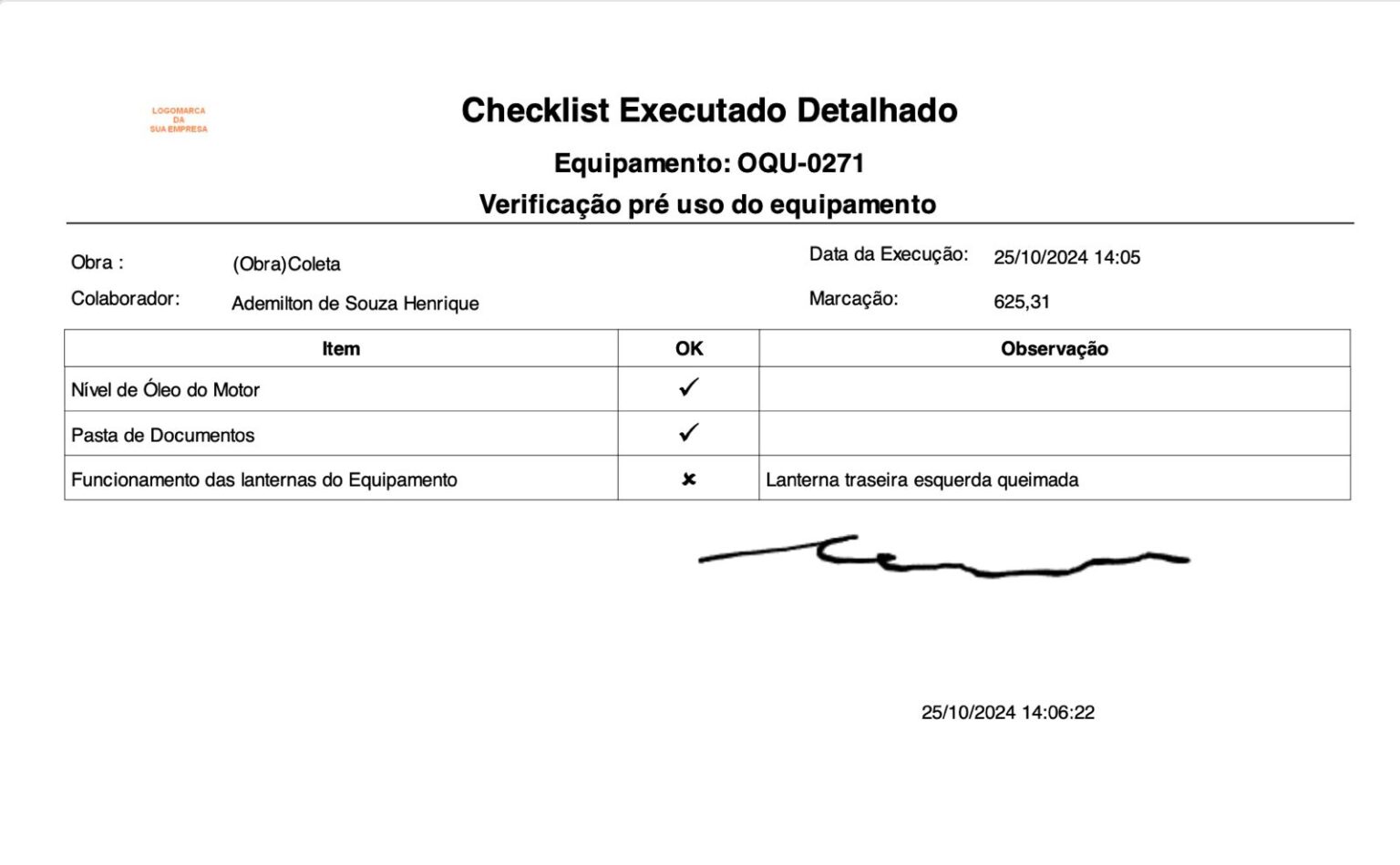
Pronto! Agora você sabe como utilizar mais uma funcionalidade do sistema Equipamenta. Esperamos que essas duas ferramentas apresentadas tragam mais agilidade, integridade e confiabilidade aos seus dados coletados em campo!
Aguardamos seu feedback!
Caso ainda tenha alguma dúvida, estamos sempre à disposição no nosso canal de suporte. Basta enviar um email para: suporte@equipamenta.com.br e estaremos aqui para te auxiliar.
Até a próxima!

